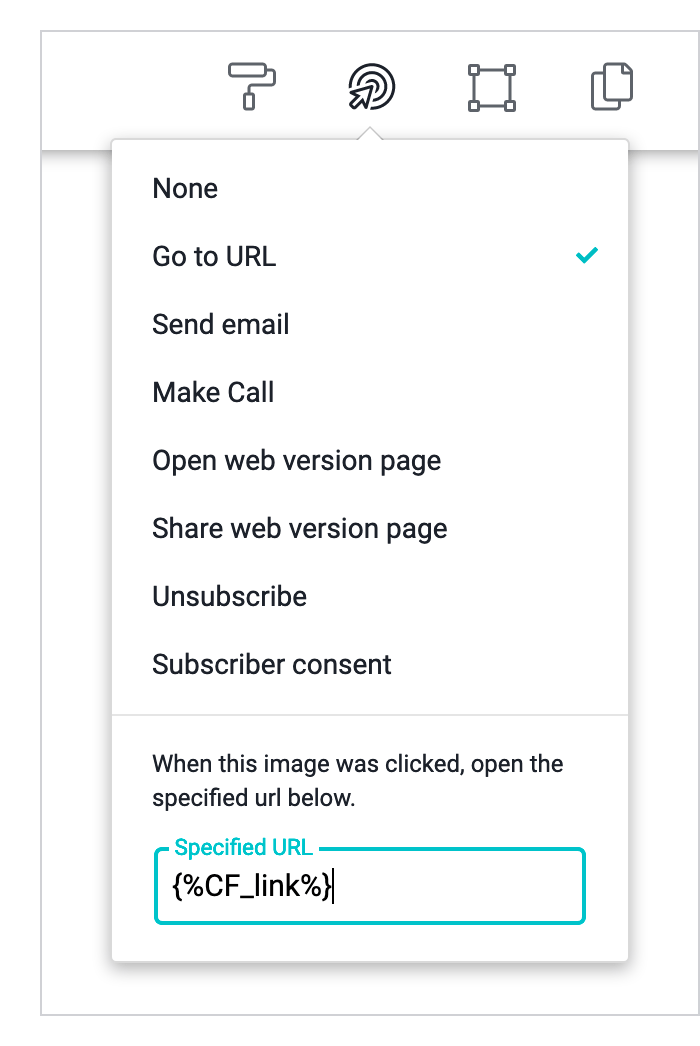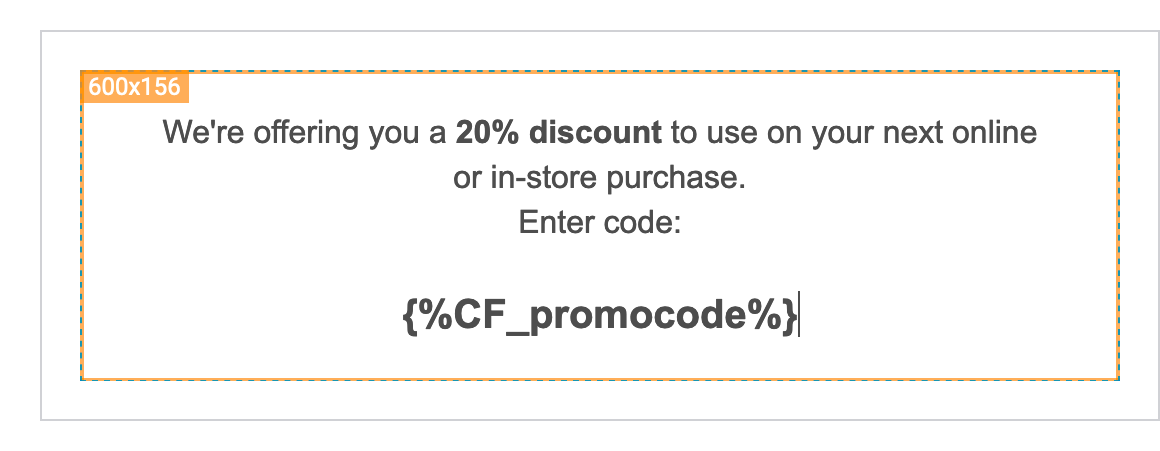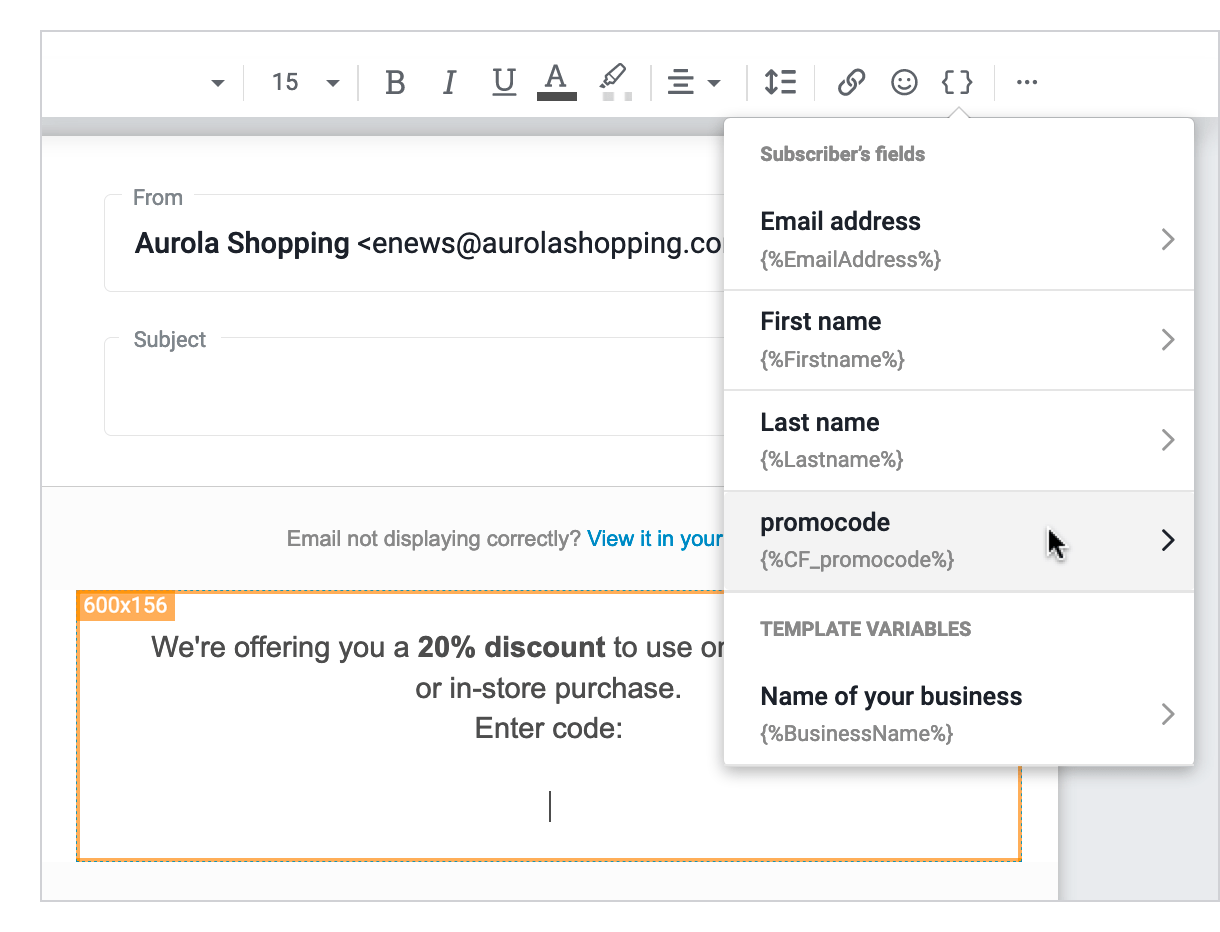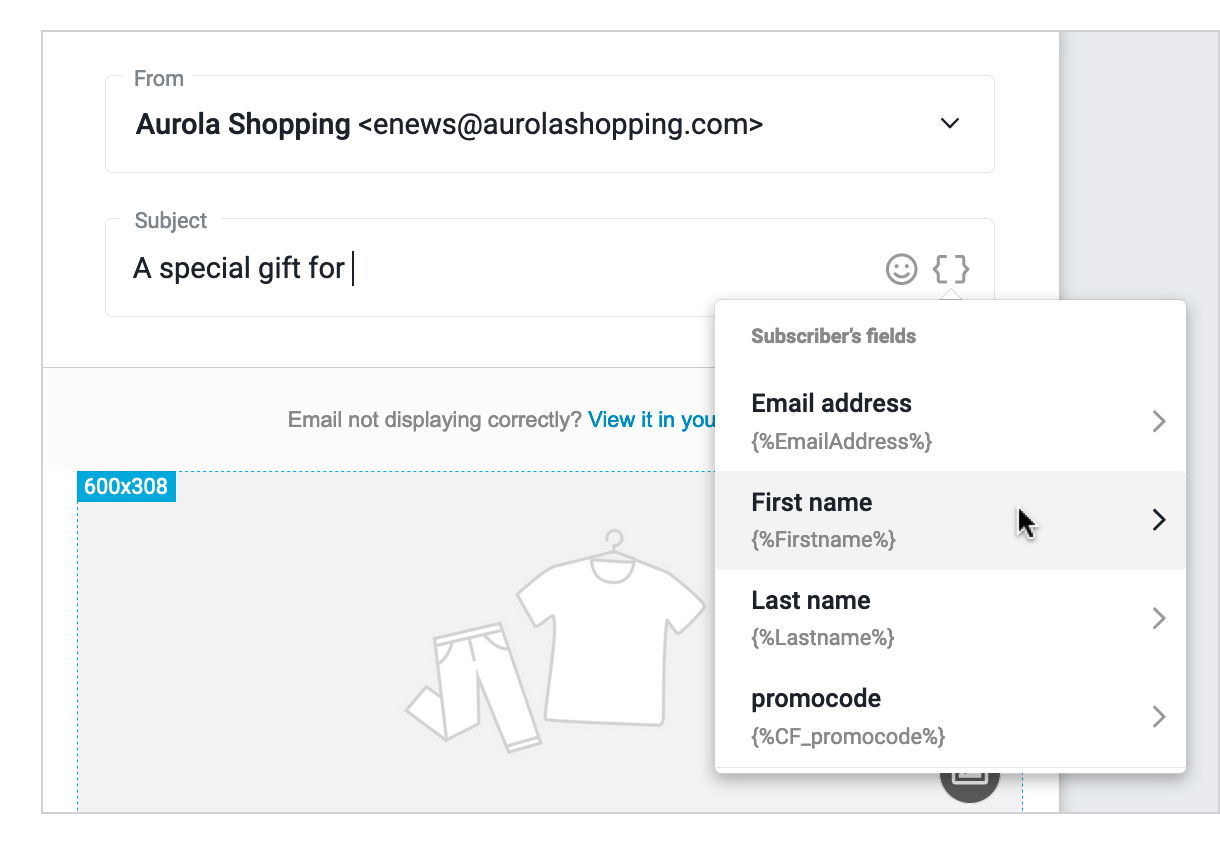Terms and Privacy •
Getting Started Merge tagThe information you import, such as email address, first-last name, phone number, gender, address, age, etc., will be recorded in the list field and linked by Merge tag. You can use Merge tags to insert dynamic content from a list into a template or campaign sent. In this article, you will learn how Merge tag works and how you can use Merge tags to customize your campaign. DefinitionsIf you are a new user. Please read the glossary that Taximail uses to refer to the list and Merge tag.
Before you start
How Merge tag workYour list includes fields that refer to contact information. Each field corresponds to a specific Merge tag, which is a short text enclosed by special characters {% Example:% example}. When you insert Merge tag into the campaign, the system will replace the Merge tag with the content stored in the corresponding field. For example, to insert a contact name in the campaign, you'll need to place Merge tag {%Firstname%} in the area that you want the contact's name to appear. When the contact receives the campaign, his name appears in the area where the Merge tag is placed.
Merge tag can also extract URL content to create hyperlinks in campaigns such as text or images. If you want to insert a hyperlink to an image with Merge tag, use the insert link tool on the campaign editor toolbar to add Merge tag to URL. When your contact clicks the linked image, it will be taken to the URL which means Merge tag.
Types of Merge tagTaximail has two types of Merge tags: a Merge tag of the system and a custom Merge tag. Usually, the Merge tag of the system is reference information in your account. A custom Merge tag of the list reference of specific information stored in your list. The Merge tag of the system can be used to include links to follow you on social media, share campaigns on social, add unsubscription link, view campaign in web browser link and the Merge tag of the system used to retrieve data in your Taximail account. A custom Merge tag will retrieve the specific information of the contacts listed in your campaign, such as member ID, date of birth, addresses, phone numbers, interests, hyperlinks, etc. This is depending on the information you receive from your contacts. Each time you send a campaign using Merge tag, the system will automatically retrieve the latest information from your account or list. Please see the Templates / Variables menu for quick Merge tag usage. How to use Merge tagTo insert dynamic content with Merge tag, type Merge tag in the campaign content directly or select Merge tag from the campaign editor toolbar. Type Merge tagWhen you type Merge tag directly into the campaign content. Do not forget to enclosed by curly bracket { } and percentage %. If there is a mistake with Merge tag, your contact will see the wrong text instead of the dynamic content.
Select Merge tag from toolbarTo avoid typing errors and grammatical errors, insert a Merge tag in the content block from the Merge tag tool. Place the mouse cursor where you want the Merge tag to appear and click the { } icon from the campaign editor toolbar, then select the Merge tag you want.
Or insert a Merge tag in the subject by placing the mouse cursor where you want the Merge tag to appear and click on the { } icon, then select the Merge tag you want.
Testing and TroubleshootingYou should preview and test the Merge tag before sending a campaign. Here are some things to know about the Merge tag test in Taximail.
|