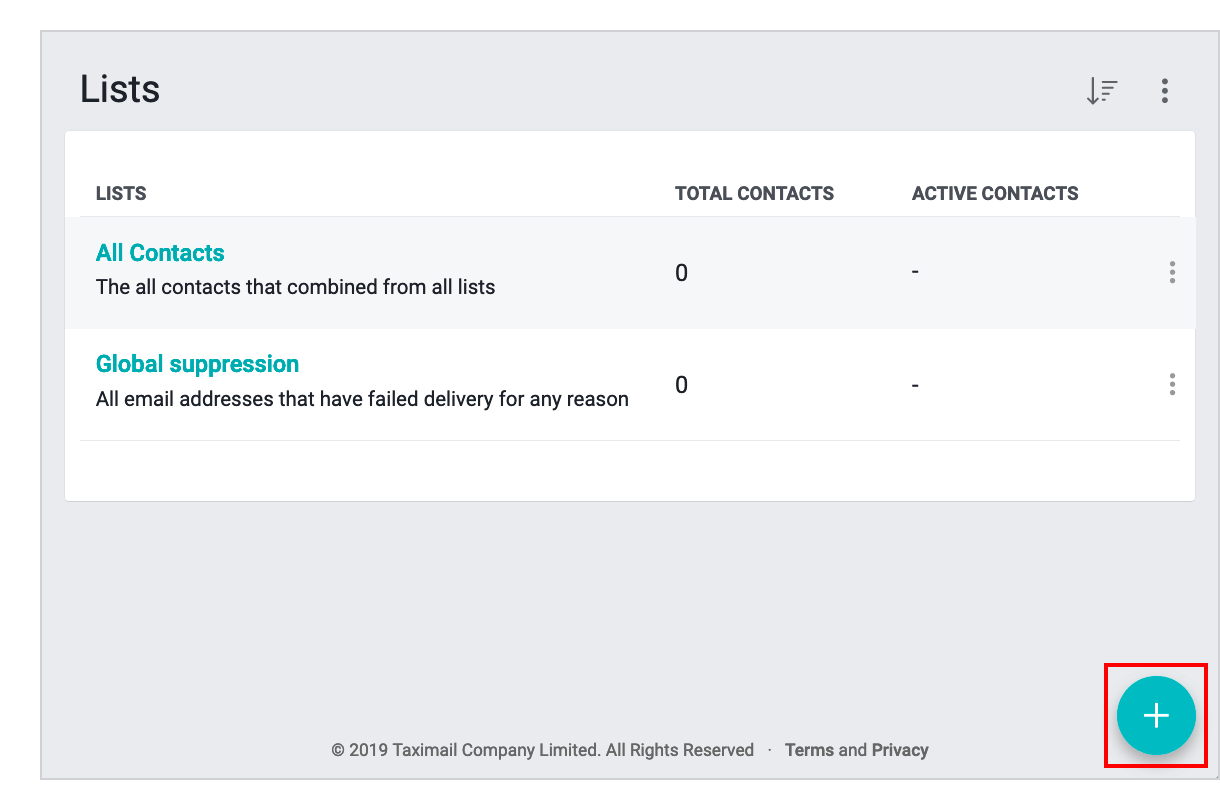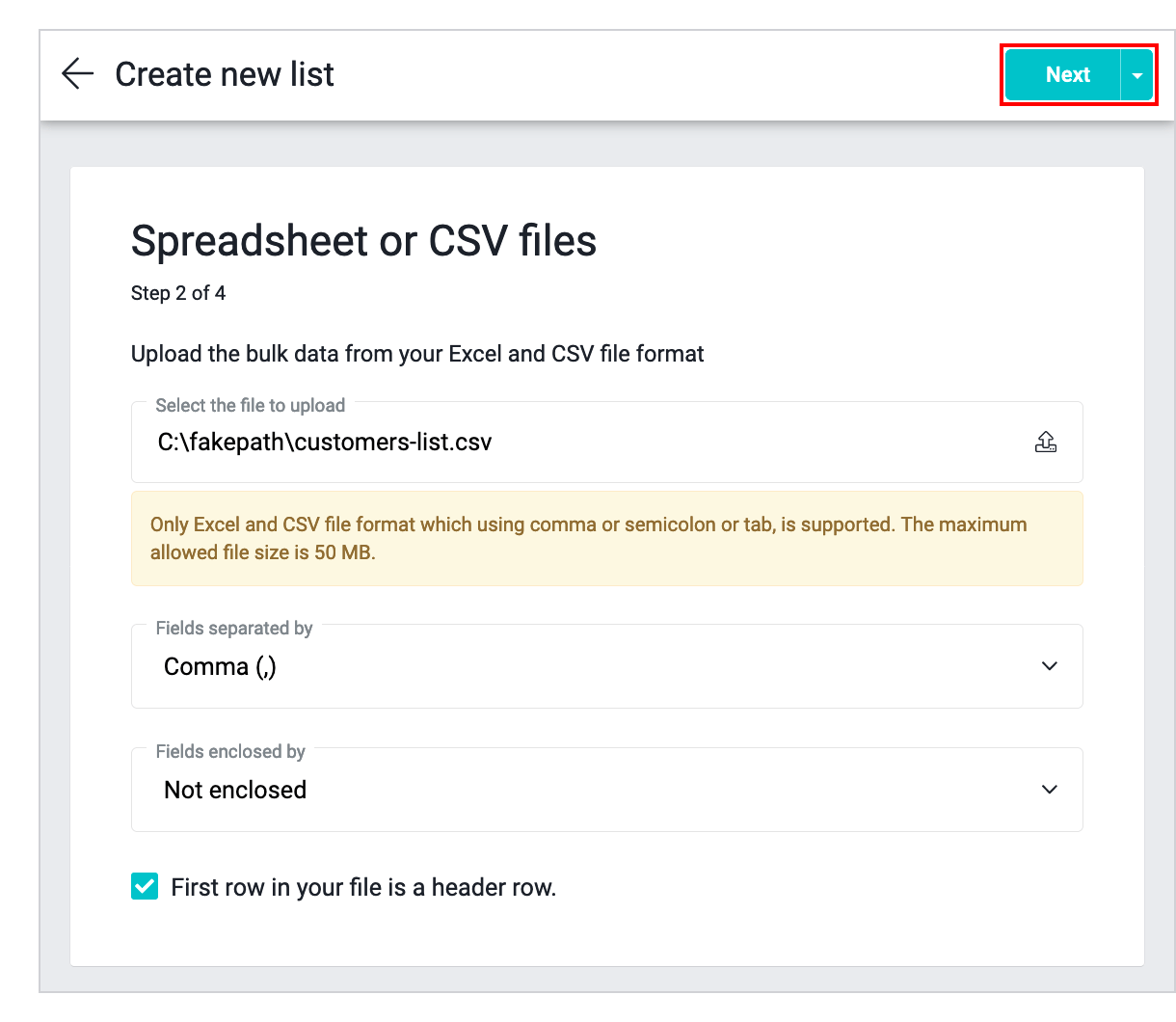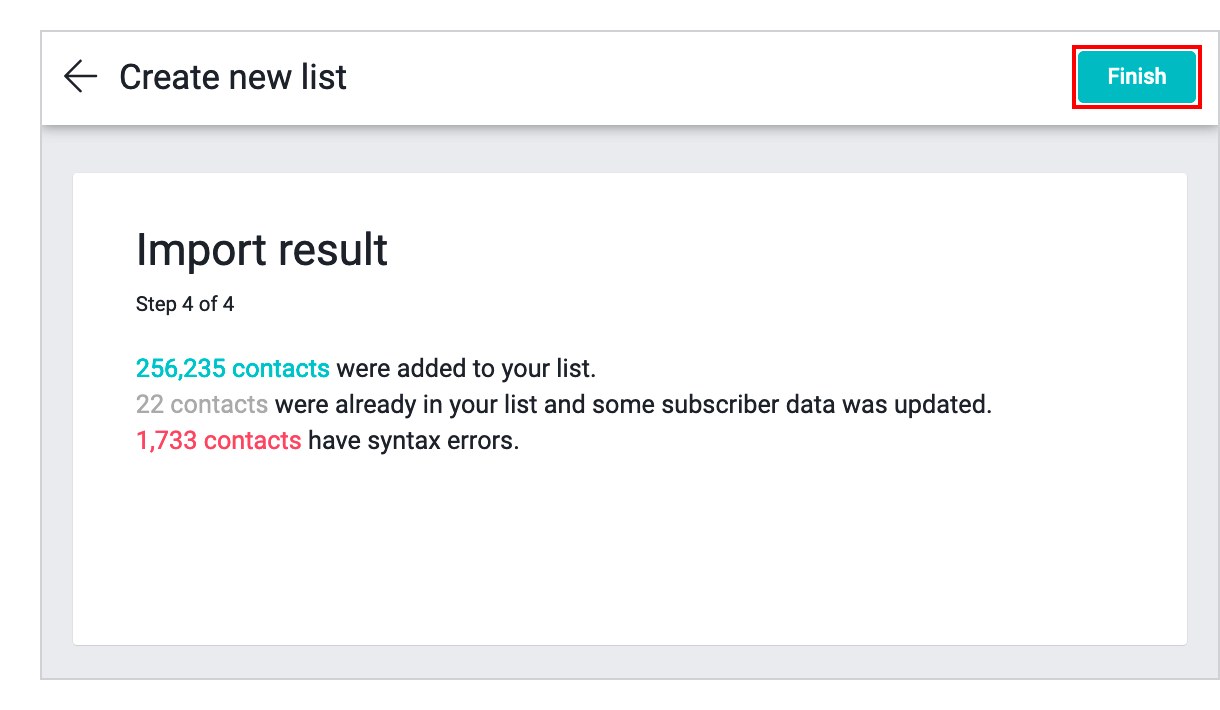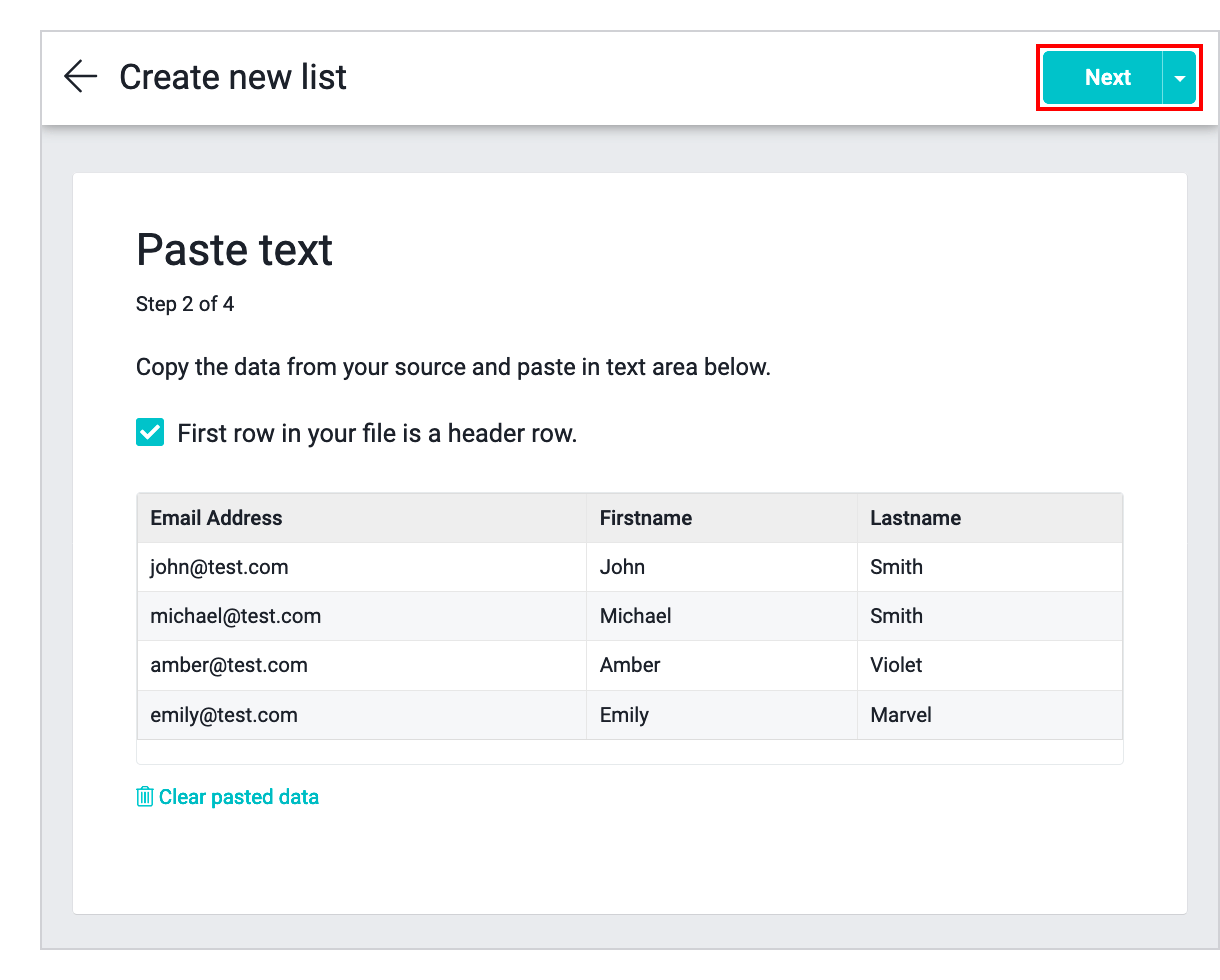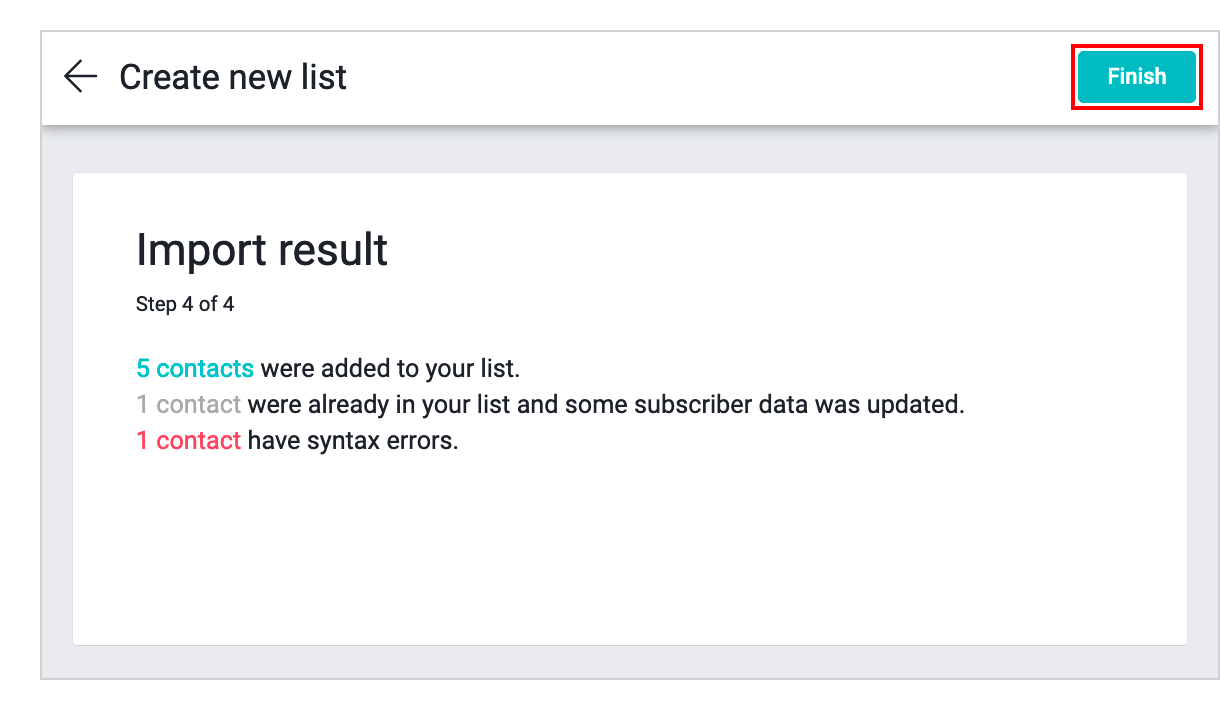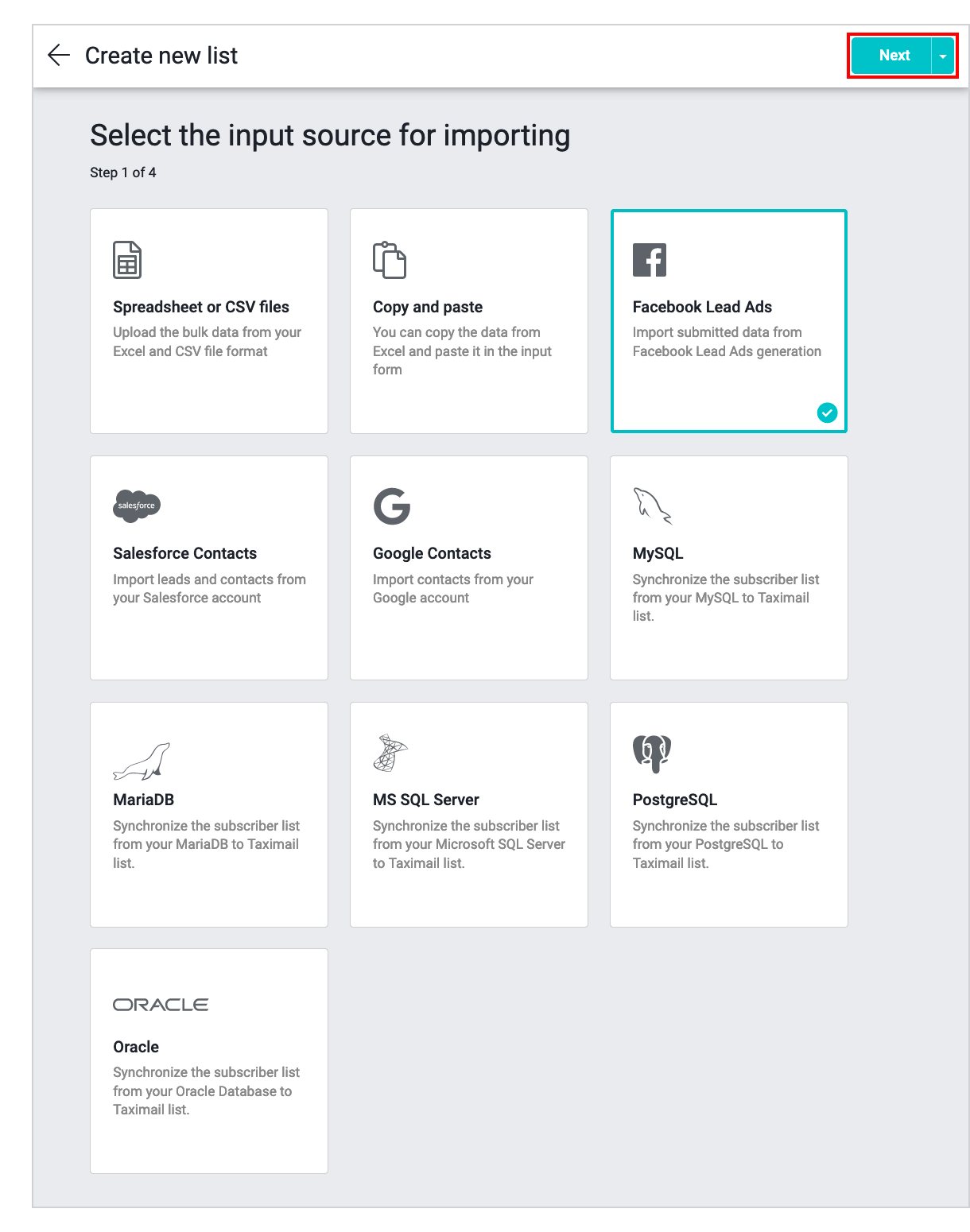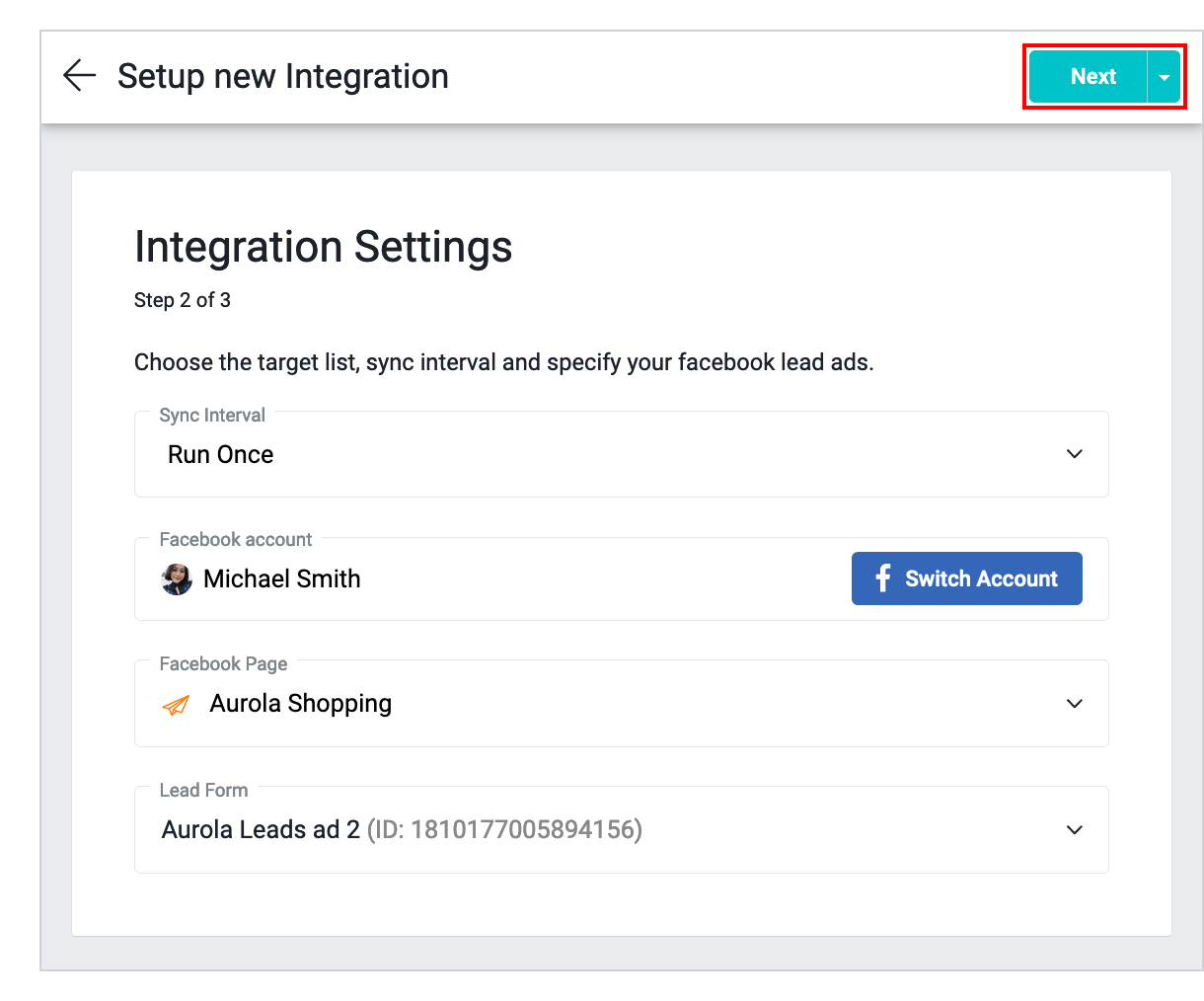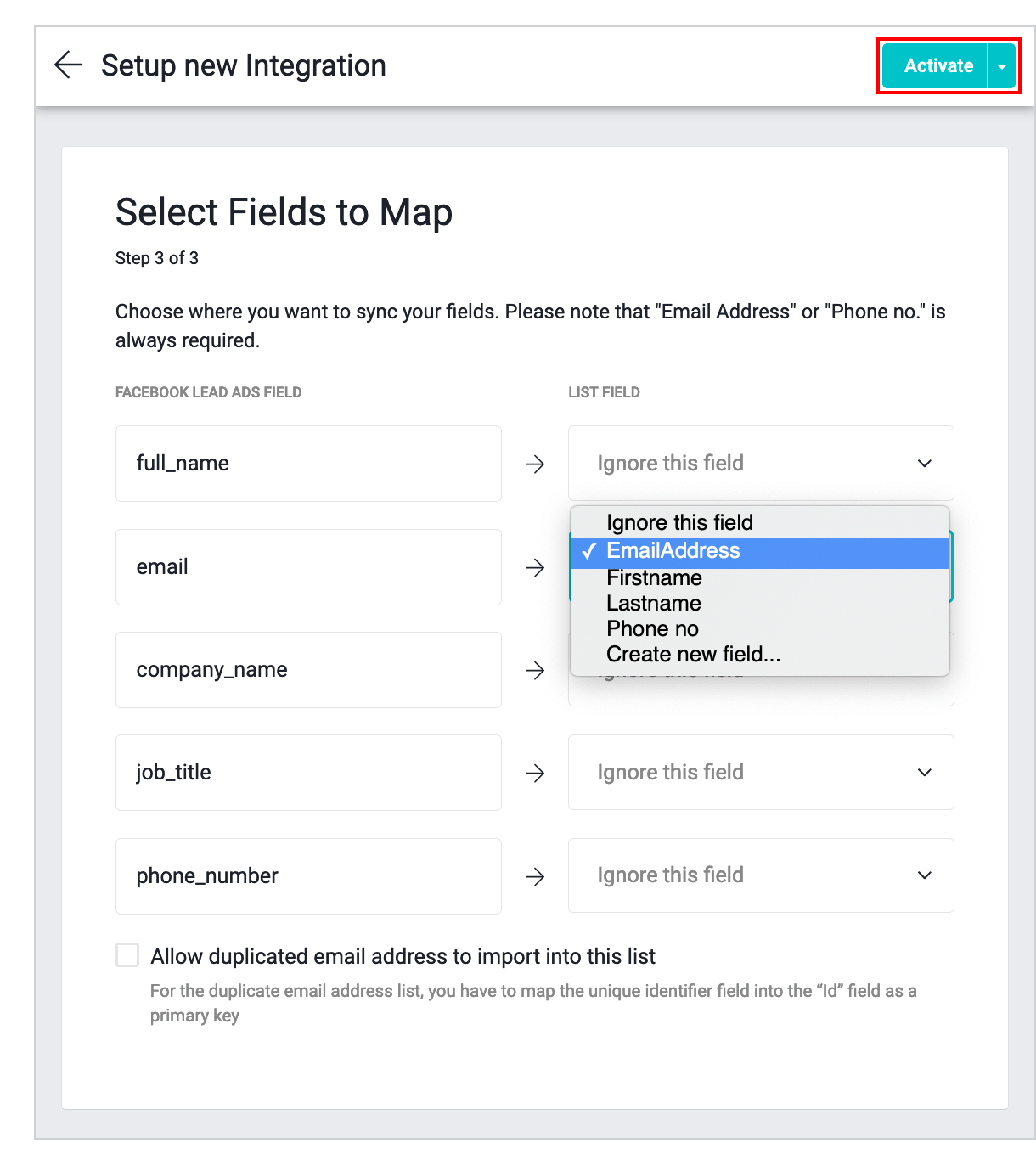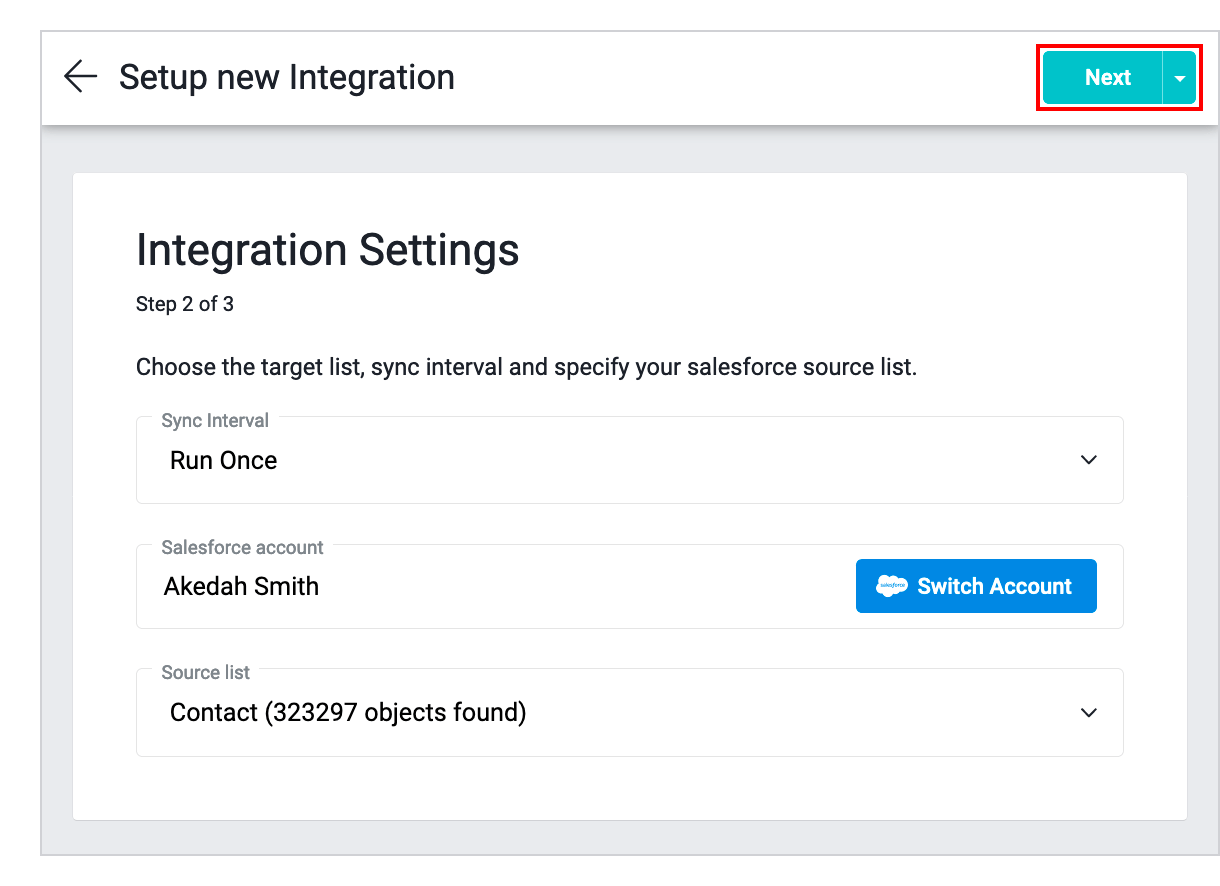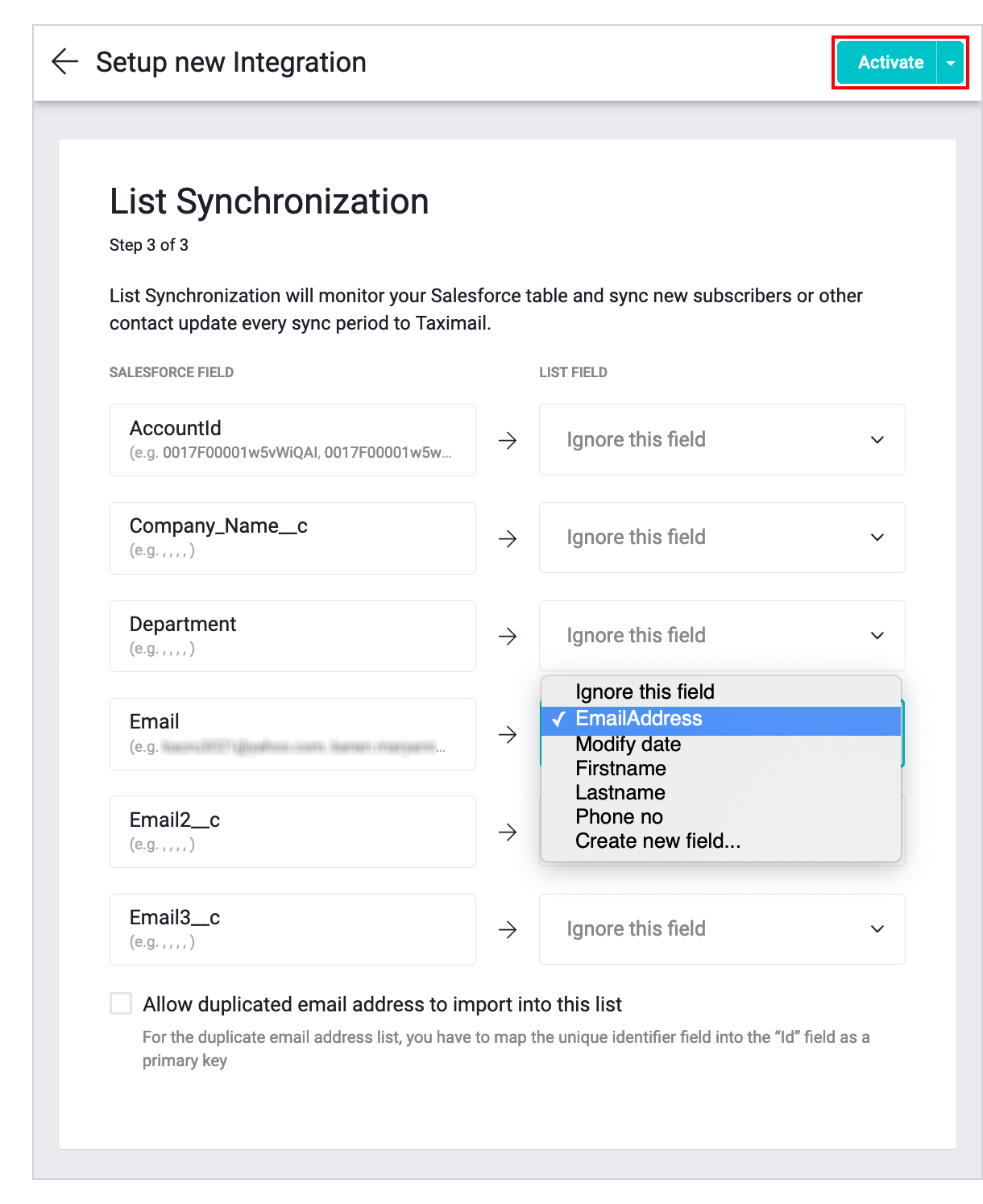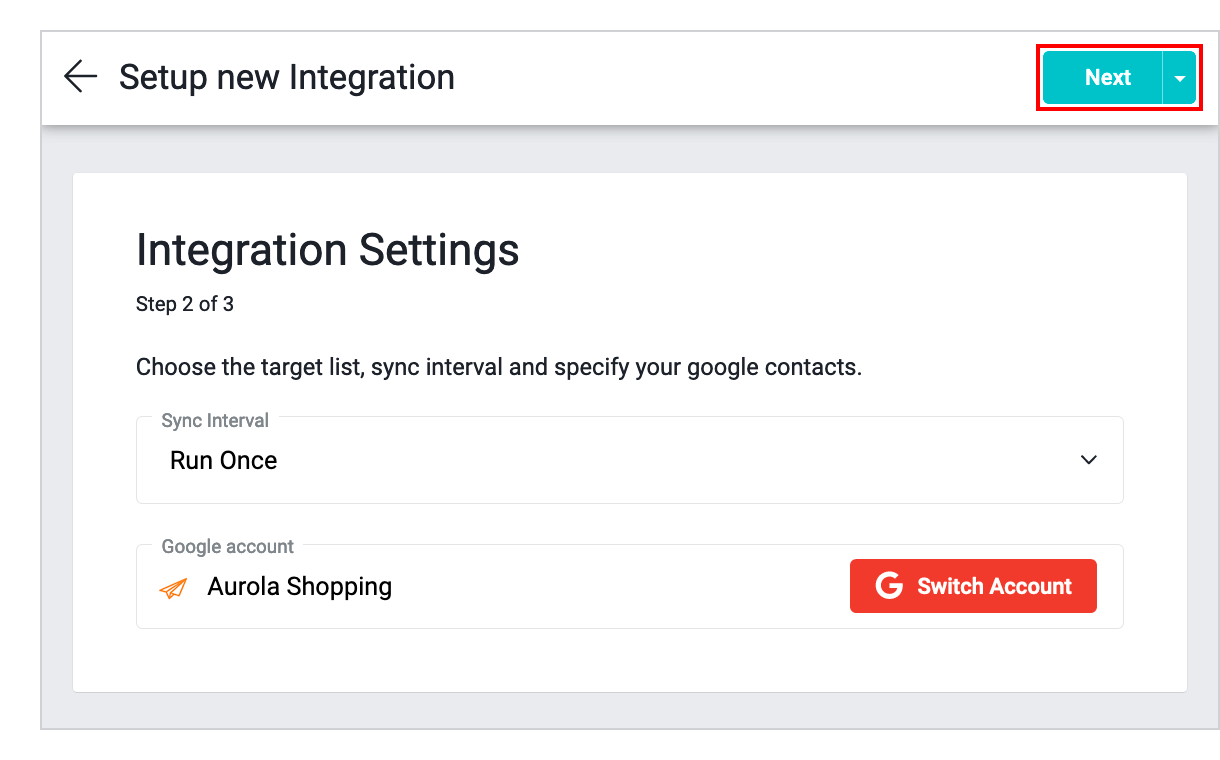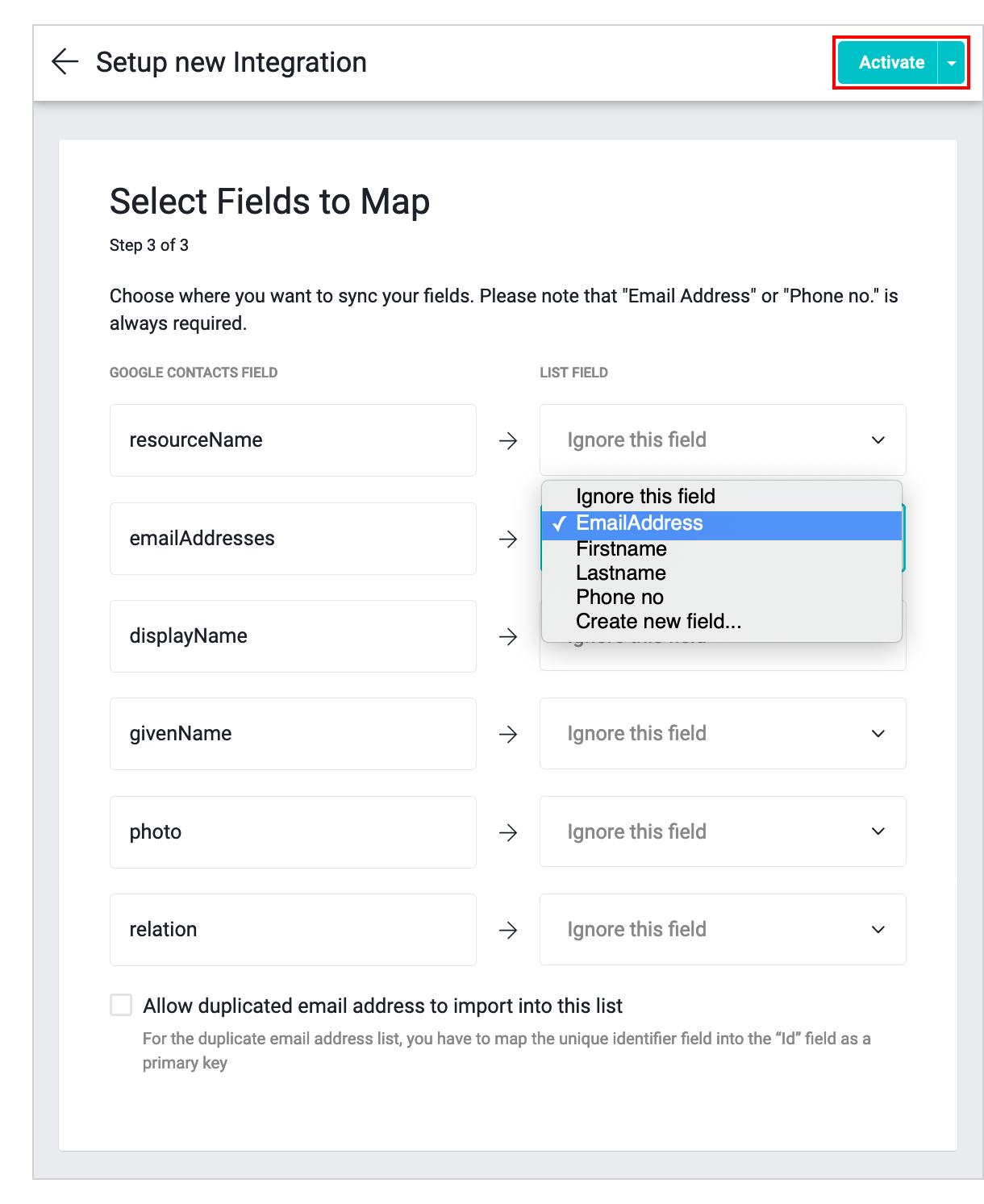Terms and Privacy •
Import contacts from Spreadsheet or CSV fileCreating a list to use for storing email contacts are one of the most important steps to start email marketing. Which the contact information contained within the list, such as email address, name-surname, phone number, gender, address, age, etc. are all valuable information for you. To create a list and import contacts for sending campaigns, follow these steps:
The following describes how to import contacts for each method: Spreadsheet or CSV filesTo import contacts by Spreadsheet or CSV files, follow these steps:
Copy and pasteTo import contacts by copying data from a Spreadsheet file or CSV file and pasting it in the input form, follow these steps:
Facebook Lead AdsFacebook Lead Ads is an advertising channel that Facebook has created so that customers can register to receive what you have offered, and you will receive accurate contact information from customers. A potential customer sees your ad on Facebook. They can register to request additional information or request some information from you, such as price plans, newsletters, product demonstrations and more. To import contacts by integrate with Facebook Lead Ads, follow these steps:
Salesforce ContactsSalesforce is a customer relationship management software provider. Which works on the cloud. Salesforce software allows you to manage every interaction with your customers and potential customers. To import contacts by integrate with Salesforce Contacts, follow these steps:
Google ContactsTo import contacts by integrate with Google Contacts, follow these steps:
Learn how to import contact email by syncing with external databases via MySQL, MariaDB, MS SQL Server, PostgreSQL and Oracle
|